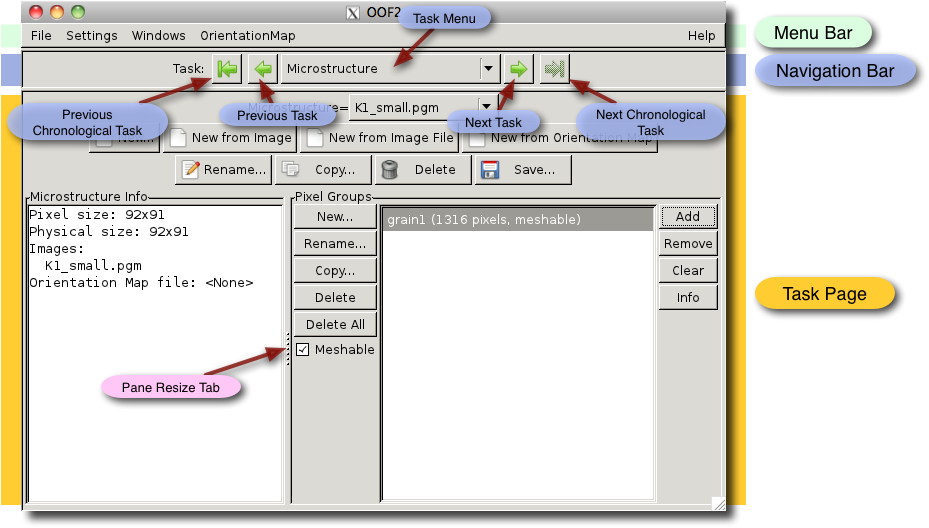OOF2: The Manual
Table of Contents
- 3.1. Overview
- 3.2. Microstructure
- 3.3. Image
- 3.4. Pixel Selection
- 3.5. Active Area
- 3.6. Materials
- 3.7. Skeleton
- 3.8. Pin Nodes
- 3.9. Skeleton Selection
- 3.10. Skeleton Boundaries
- 3.11. FE Mesh
- 3.12. Fields & Equations
- 3.13. Boundary Conditions
- 3.14. Scheduled Output
- 3.15. Solver
- 3.16. Analysis
- 3.17. Boundary Analysis
This chapter describes how to operate the OOF2 main GUI window. All operations in the GUI have an associated command which is discussed in Chapter 6. That chapter is the place to go for detailed discussions about what the commands do and how their arguments are defined. In this chapter the section describing each GUI page provides an overview of the page and discusses any GUI-specific issues, but does not provide details of how the command works or how its arguments are defined. Each section does, however, link to the relevant pieces of Chapter 6 where the details may be found.
The main OOF2 window consists of a menu bar, a navigation bar, and a Task Page (Figure 3.1). The navigation bar switches between different Task Pages. Each Task Page addresses a fundamental step in an OOF2 calculation. The pages are arranged, more or less, in the order in which you'll use them.
![[Note]](IMAGES/note.png) |
Note |
|---|---|
|
Your version of OOF2 may not look exactly like the illustrations in this manual. You can change the color scheme, widget set, and font used in the GUI via the OOF.Settings.Fonts menu and OOF.Settings.Theme command. |
The Menu Bar at the top of the window in Figure 3.1 (highlighted in light green) includes general purpose commands.
The Task Page at the bottom (highlighted in yellow in the figure) contains buttons and widgets for working on a particular aspect of OOF2. Each page is described in its own section of this manual.
The Navigation Bar between the menu bar and the task page (highlighted in light blue) contains a central pull down menu for choosing Task Pages. The buttons immediately to the left and right of the Task menu can be used to quickly switch to the next and previous pages in the order in which they're listed in the central menu. The outer pair of buttons also switch to the next and previous pages, but in the order in which the pages were visited.
Many of the Task Pages are divided into separate panes. The divider between the panes may be dragged to change their sizes.