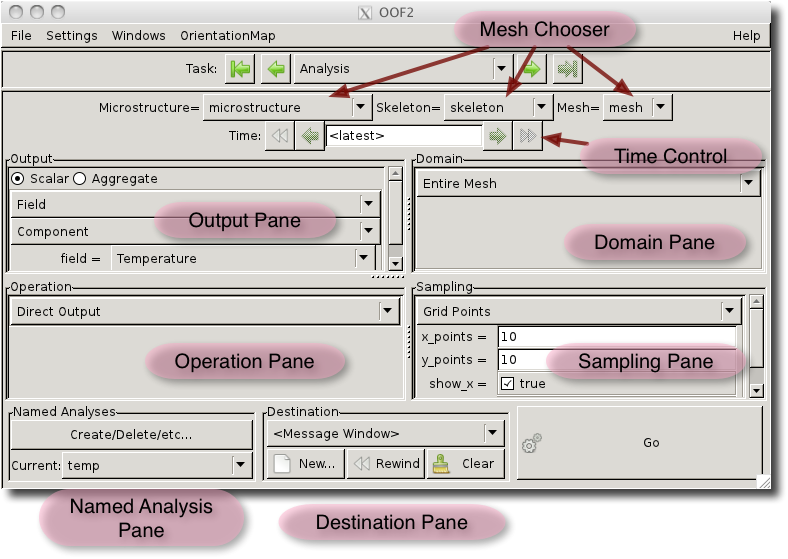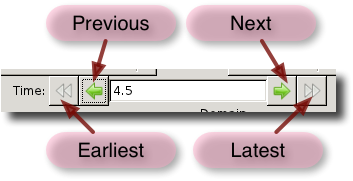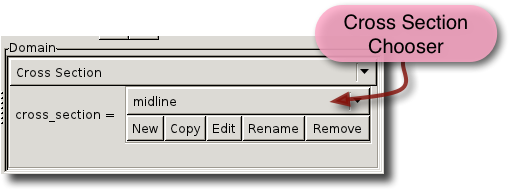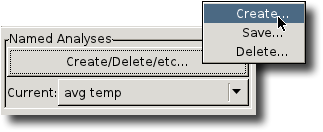OOF2: The Manual
The analysis page provides tools to examine the state of the physical system modelled by a given mesh. The data can be output directly, for examination or plotting by other software, or it can be examined by one of the provided statistical tools.
The anatomy of the page is shown in Figure 3.25. It begins with widgets for
choosing which Mesh will be the source of the data. Below the
Mesh Chooser is the Time
Control, which selects the time at which the
data will be extracted from the Mesh. The main part of the
page consists of four panes, Output,
Operation,
Domain,
and Sampling,
which define the analysis operation. At the bottom of the page
are the Named
Analysis pane, which allows analysis settings
to be saved and restored; the Destination
pane, which determine where the results of the analysis are
displayed or stored, and the Go button,
which performs the analysis.
Figure 3.26 shows the Time Controls
from Figure 3.25. The central box
displays the selected time. A new time can be selected by
simply typing it into the box, or by using the buttons on
either side. The buttons can only change the values to times that are
stored in the Mesh, but any time between the Mesh's
earliest and latest times can be typed into the central box.
If the box contains a time that's not stored, the analysis
will be based on interpolated Field values.
This pane selects the output data which will be sampled on
the mesh. The result is one of the available output types. The buttons at
the top of the pane, labelled
and , determine whether the
pull-down menus below them list the scalar outputs
(e.g, a component of a Field
or Flux) or aggregate outputs
(e.g, all of the components of
a Field or Flux).
The operation pane determines what actually happens when the button is pressed. The operation is one of the OOF.Mesh.Analyze menu items.
The region or subset of the Mesh on which the operation
should be performed is selected here. The selection will be
one of the Domain types.
When the domain is set to Cross
Section, the pane will look like Figure 3.27. Cross
sections are lines drawn through the Microstructure. They may
begin and end on interior points or on edges. Existing cross
sections may be selected with the chooser. New cross sections
may be defined with the
button, which brings up a dialog box in which the coordinates
of the endpoints must be typed. New cross sections can also
be created graphically using the Mesh Cross
Section toolbox in the Graphics window.
The remaining buttons, , , , and do what you would expect them to do. When a cross section is removed from the chooser here, it is also removed from the Mesh Cross Section toolbox.
Outputs cannot in general be evaluated directly on the domains, they have to be evaluated at particular points on the mesh, and depending on the desired operation, the resulting pointwise data may need to be combined in some way.
The pull-down menu in the sampling pane selects a set of points on which to evaluate the output, and the result is one of the SampleSet objects.
Note that the available sample sets will depend on the current settings of the Domain and Operation panes.
The Named Analyses pane assigns a name to the current settings of the Output, Operation, Domain, and Sampling panes and allows those settings to be reloaded into the panes or to be used as a Scheduled Output during time evolution computations.
As shown in Figure 3.28, the Named Analysis pane consists of a button labeled and a pull-down menu named Current.
Clicking the button brings up a pop-up menu containing these options:
-
Create…. Create a new Named Analysis using the current settings of the Output, Operation, Domain, and Sampling panes. A dialog box will appear asking for a name, which may be selected automatically. Clicking creates the Named Analysis.
The new name must be unique among all Named Analyses on all
Meshes, including any Named Analyses created on the Boundary Analysis page. If the name is not unique,<x>will be appended to it, wherexis an integer. -
Save…. Save the definitions of the Named Analyses to a file. A file chooser dialog will appear. The names list in the dialog contains all of the Named Analyses. The selected ones will be saved when the is pressed. Multiple names can be selected by shift-clicking in the list.
-
Delete…. A dialog box will appear listing all of the Named Analyses. Selecting one and clicking will delete it.
The pulldown menu labelled Current displays the name of the current settings of the Output, Operation, Domain, and Sampling panes. If no name has been assigned to the current configuration, the menu label will be blank. Selecting a name in the menu will switch the panes to the selected configuration.
The Destination pane determines where the data generated by the analysis tool will be written. Data can appear in the message window, in a previously specified file, or in a new file.
The components of the pane are:
-
Destination Chooser. The pull-down menu at the top of the pane selects a previously defined destination. Initially, the menu only contains
<Message Window>. -
New…. The button brings up a file selector dialog box. The
modeparameter is a WriteMode and can be set towriteorappend. If the file already exists,writechanges toOVERWRITE, to make sure you notice. Preexisting content in files opened inOVERWRITEmode will be deleted.If the selected file has already been used for output in this OOF2 session, the new data will be appended to it, even if it was opened in
writeorOVERWRITEmode, unless it has been rewound. -
Rewind. After rewinding an output file, any new data written to the file will overwrite its previous contents. The file will not be cleared until new data is written. This operation has no effect on
<Message Window>. -
Clear. Remove all of the files from the list, except for the
<Message Window>. Afterwards, any files opened will be treated as if they're new, so data will be overwritten if they're opened inwriteorOVERWRITEmode.
A file opened in the Destination pane is handled identically to a file opened as an OutputStream in the Scheduled Output page. An OutputStream created on that page will appear as a predefined destination on this page. Rewinding a file there and on this page have the same effect.
The format of the output file can be adjusted by the OOF.Settings.Output_Formatting menu in the main OOF2 window.