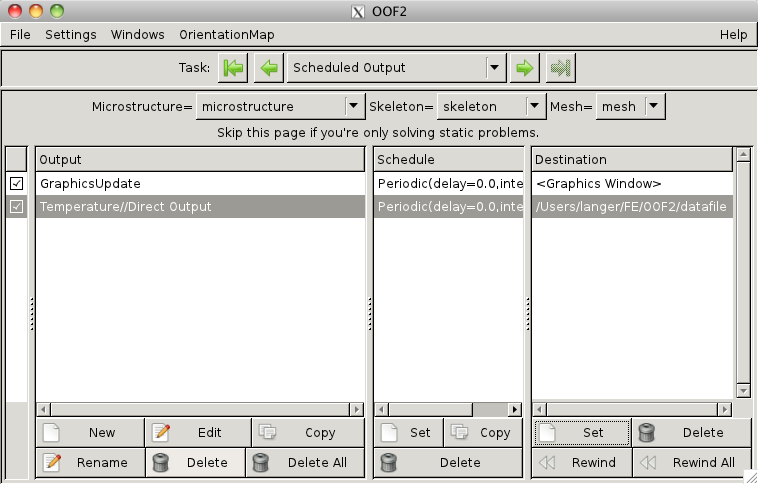OOF2: The Manual
The Scheduled Output page determines what additional actions OOF2 will perform while computing a time dependent solution. The possible actions are described by the ScheduledOutput class, and include
- Updating the Graphics Window.
- Computing anything computable on the Analysis or Boundary Analysis pages.
-
Saving the current state of the
Meshin a file. - Computing time step statistics.
These operations are generically called “Outputs” in this manual page, because that's the name of the first column of the list. They should really be called “Output Operations” or “Output Actions”.
![[Note]](IMAGES/note.png) |
Note |
|---|---|
|
If the solution is not time dependent, or if no output is required at intermediate times, the Scheduled Output page can be ignored. |
The page contains widgets at the top for selecting a Mesh.
Below the Mesh selector is a list divided into four columns:
-
Checkboxes that enable and disable a scheduled Output.
-
The Output column, which lists the quantities being computed or actions being performed.
-
The Schedule column, which indicates when and how often the quantity is to be computed or action is to be performed.
-
The Destination column, which indicates where the results go.
Buttons at the bottom of the columns operate on the scheduled Outputs.
The Output column lists the action that will be performed. You must create a new object with the button before using any of the other buttons in any of the columns. Double clicking on an item in the list is the same as selecting it and clicking .
-
The button brings up a dialog box for creating a new object of the ScheduledOutput class. The new object will be given either a user-assigned or automatically generated name, which will appear in the Output list.
-
The button brings up a dialog for changing the currently selected item in the Output lists. Every aspect of the item can be changed, except for its name.
-
The button duplicates the currently selected Output. The duplicate can be created in the same or a different
Mesh. The duplicate's name can be specified or generated automatically. -
The button changes the name of the currently selected Output.
-
The and buttons delete the selected Output and all Outputs, respectively.
All Outputs in a Mesh must have unique names. The
, , and
operations will create a unique
name if necessary by appending <x>
to the given name, for some integer x.
The Schedule column determines when and how
often the corresponding entry in the Output
column is to be computed. If an Output hasn't been scheduled,
the Schedule column contains
“---”.
Double clicking in the Schedule column is the same as selecting an item and clicking .
-
The button assigns a ScheduleType and Schedule to the Output. The
ScheduleTypeindicates whether the times in theScheduleare to be interpreted as absolute times or are relative to the solution's starting time. -
The button copies the selected Schedule to another Output, which might be in another
Mesh. -
The button deletes the selected Schedule. It does not affect the Output, although it will prevent the Output from being used unless another Schedule is provided.
An Output's OutputDestination
determines how its results are handled. Like the
Schedule column, the
Destination column contains
--- if a Destination hasn't been set yet.
Double clicking on an entry in the list is equivalent to
selecting the entry and clicking the
button.
Output to text-based Destinations, OutputStream (i.e. a file) and MessageWindowStream (the Message Window) includes a header, which contains comments describing the output and the contents of each column, if appropriate. The characters demarcating the comments and dividing the columns can be selected in the OOF.Settings.Output_Formatting menu in the main OOF2 menubar.
Outputs can share their OutputDestination's. If the destination is a file, lines from each Output will be interleaved. To avoid confusion, the data headers will be repeated each time the file switches from one Output to another.
-
The button assigns an OutputDestination to the selected Output. Not all types of OutputDestination are appropriate for all types of Output. Only the appropriate ones will be shown in the dialog box, and if there is only one choice (for example, for GraphicsUpdate) the button will be disabled.
-
The button deletes the selected OutputDestination. The corresponding Output is not affected, although it will be disabled until another OutputDestination is set.
-
The button is only useful if the selected OutputDestination is a file (i.e, an OutputStream or DataFileOutput). If more than one solution sends its results to the same OutputDestination, the results of the later solutions are appended to the results of the first. Rewinding the Destination file will cause the earlier results to be discarded the next time that the solution is computed.