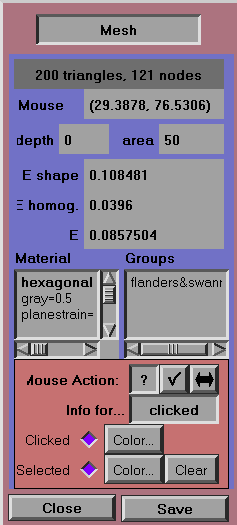OOF: Finite Element Analysis of Microstructures
Mesh Dashboard
Synopsis
This dashboard provides the means to query, select, and modify the mesh by dragging nodes. An adaptive mesh must be created with the /adaptive_mesh/create function before this dashboard can be used.
The top part of the Mesh dashboard contains information about the mesh. The bottom part controls what information is displayed, the set of elements from which the information comes, and what happens when the mouse is clicked on the image.
Dashboard Components
- Mesh Size
-
If a mesh exists, the number of triangular elements and the number of nodes will be displayed.
- Mouse
-
The coordinates of the the last mouse query are displayed. As in the Pixel dashboard, the coordinates will be given with subpixel precision if the Scale Factor in the Coordinates dashboard is greater than 1.
- depth
-
The number of subdivisions that the queried element has undergone since the creation of the original mesh.
- area
-
The area in square pixels of the queried triangle or triangles.
- Energy Display
-
The "cost function" for the mesh optimization is displayed in this window. See the /adaptive_mesh menu for more details. [22]
When the dashboard's Mouse Action is set to move-node mode, the display changes to red and the displayed E values are the differences between the E of the current configuration and the E at the beginning of the move, summed over all of the triangles containing the moving node.
- E shape
-
The mesh energy cost associated with the shape of the the selected element. This is a purely geometric factor. Eshape = 0 for an equilateral triangle and Eshape
 1 for a tall
skinny triangle or a short fat one.
1 for a tall
skinny triangle or a short fat one. - E homog.
-
The mesh energy penalty associated with the (lack of) homogeneity of pixel properties within the selected element. Ehomog.=0 for a homogeneous triangle containing only one pixel type. Ehomog.=1 for a maximally inhomogeneous triangle containing equal amounts of each pixel type. Pixels with different assigned materials or belonging to different groups have different types, for this calculation.
- E
-
This is the element's contribution to the total mesh energy that is minimized during mesh optimization. E =
 Ehomog + (1
-
Ehomog + (1
-  ) Eshape and
) Eshape and  is set in
the menu /adaptive_mesh.
is set in
the menu /adaptive_mesh.
- Material
- Groups
-
The element groups to which the queried element belongs. Groups can be assigned with the /adaptive_mesh/groups/add function, but are usually passively inherited from the pixelgroups set in the /pixelgroups menu.
- Mouse Action
-
Clicking the mouse on the image when the Mesh dashboard is open performs one of three different tasks, depending on the setting of the Mouse Action buttons. The mouse cursor changes to reflect the task being performed.
-
Query

-
Sets the mouse action to "query" mode. Clicking on an element will highlight its border with a thick line. If the Info for... field is set to clicked, then the depth, area, E, Material and Groups fields will show the data for the chosen triangle.
-
Select

-
Sets the mouse action to "select" mode. A simple click on an element will set the current selected element group to that element. Shift clicks will add the element to the current selected element group. Clicking and dragging will select all elements whose centers lie within the dragged rectangle. If the Info for... field is set to "selected", then the information fields will show data for the set of selected elements, although depth, Material, and Groups won't be shown, because they may not make sense for aggregates. The selected element group can be used to perform controlled mesh refinements with the /adaptive_mesh/refine/selection command.
- Move Node ⇔
-
Sets the mouse action to picking and moving nodes (the corners of the triangular elements). Also sets the energy information display to the differential change of the mesh energy. A sustained click and drag will select the nearest node and move it with the mouse. Note that you can move the node through the sides of an element, but if you release it there the node will snap back to its original position. Nodes on the edges of the mesh cannot be moved off of the edge, and corner nodes cannot be moved at all.
-
Query
- Info for...
-
This is a pull-down menu that controls which mesh triangles contribute to the data displayed in the dashboard.
- selected
-
Displays data for all of the selected elements. Elements can be selected with the mouse when Mouse Action is set to select, or with the /adaptive_mesh/select menu.
- clicked
-
Displays data for the queried element--the one chosen with Mouse Action set to query. This is the only mode in which the depth, Material, and Groups data are shown, because they aren't well defined for a possibly heterogenous set of elements.
- active
-
Displays data for elements which are in the active area. Active areas are defined with the /active_area menu, and are used to restrict operations to a portion of the image.
- all
- Clicked
-
When the radio button is selected, an element that is selected with the dashboard in query mode will be outlined in color. Clicking on Color will bring up a chameleon for the outline color of the queried element.
- Selected
-
When the radio button is selected, the selected elements will be highlighted in color. Clicking on Color will bring up a chameleon for the highlight color of the selected elements. Clicking on Clear will unselect all elements. It is synonymous with the /adaptive_mesh/select/none command.
[22] In this context, "energy" means the effective energy functional used for mesh optimization, and has nothing to do with the elastic energy of the microstructure.