OOF: Finite Element Analysis of Microstructures
Table of Contents
The graphics drawer is comprised of a graphics subwindow (the Current Image) that displays images, the user specified material properties, and/or the mesh; and one of a selection of control panels (the Dashboards) that assist you in performing tasks associated with the Current Image. Many of the functions in the dashboards are duplicates of functions that can be found in the menus and submenus.
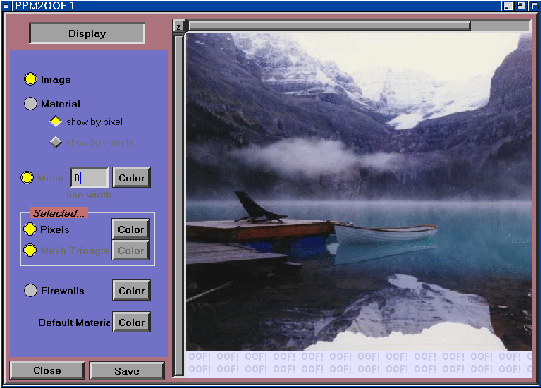
The anatomy of a graphics drawer. The image is not a traditional micrograph, and illustrates that ppm2oof is not restricted to materials science applications.
This section describes the features of the graphics drawers that are independent of which dashboard is currently active.
The current image is where much of the action takes place. Many operations (selecting pixels, moving nodes, etc) are performed by clicking or clicking and dragging on the image. Clicking on the image can provide information about pixels or mesh triangles. What exactly gets displayed and what actions are performed depends on the current state of the dashboards and menus.
Zoom button: A small z is located on the upper left corner of the current image. Left clicking on the z will zoom out (demagnify) by a factor given in the Coordinates dashboard. Middle clicking on the z will fit the current image to the size of the display. Right clicking will zoom in--right clicks are the inverse of left clicks on the z.
Scroll bars: When the Current Image has been zoomed so that it is larger than the current display, scrollable bars appear above and to the side of the image. The relative size of the bar to its cradle is indicative of the fraction of the current image that is visible on the screen. The image can be translated horizontally or vertically by dragging on one of the scrollbars.
The Dashboard Selector, Close button, and Save button are the only elements on the left-hand section of the graphics drawer that appear on all dashboards.
- Dashboard Selector
-
The dashboard selector displays the name of the currently active dashboard. Clicking on it brings up a pull-down menu that allows you to switch to another dashboard.
- Close button
-
This button closes the graphics window. A new window can be opened with the /graphics/open menu item.
- Save button
-
This button saves the contents of the Current Image in a file. It brings up a dialog box in which you can specify the file name. The image will be saved as a ppm file unless, the file name ends in .ps or .eps, in which case the file will be an encapsulated PostScript file.
The Save button saves only the currently visible part of the image, along with the current selection, mesh, and other decorations. To save a full undecorated image, use the Save... buttons in the Image Gallery dashboard.
The cursor (the mouse position indicator) will change in the current image to indicate what mouse action has been requested in the dashboards.
Below is a list of the types of cursors and their implied actions.
-
Arrow Cursor (default):

-
Mouse clicking has no effect or consequences (except perhaps a derived sort of pleasant amusement for some users).
-
Query:

-
The user has set a dashboard to "query" mode. When the mouse is clicked, the Message Window will print information about the object (pixel or triangle) that is under the "dot" of the "?";
-
Move Node:

-
A sustained click and drag will move the node nearest the center of the cursor to the location where the button is released at the end of the drag.
-
Select:

-
A mouse click on an object (a pixel or element, depending on the current dashboard) will elect the object as the current selection. Any shift click will toggle the selection of the object, without affecting other selected objects. Holding down the mouse button and dragging it will select (or toggle) all objects within a region.
-
Zoom Image/Move Image:

-
This is the cursor for the Coordinates dashboard. Left-clicking zooms out (demagnifies image by the current zoom factor) and right-clicking zooms in. A sustained middle-click down allows you to move the image by dragging.


