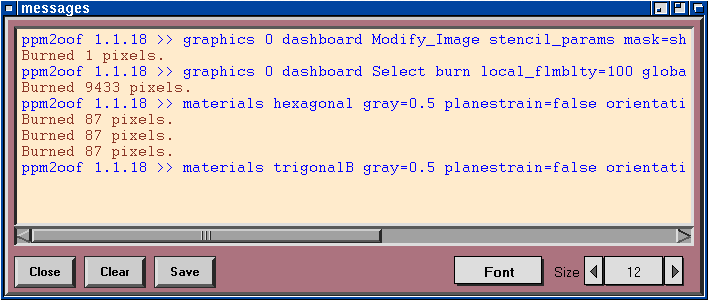OOF: Finite Element Analysis of Microstructures
There are four principal window types in ppm2oof. With the exception of the Graphics Drawers, the windows in ppm2oof are basically identical to those in oof. (The Graphics Drawers in ppm2oof are a bit simpler than oof's.)
This window presents information about what ppm2oof is doing and prints information that is intended to be useful to the user. The text appears automatically in the dialog box and can be saved into a file for subsequent perusal.
Text in the message window is colored according to its content. Commands that you have issued appear in blue. Output from those commands appears in black. Status information is in brown, and error messages are (naturally) in red.
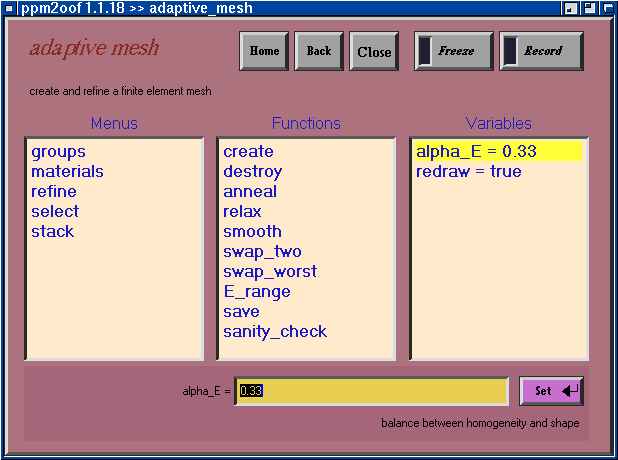
An example of a Menu Window showing submenus, functions, and variables. The highlighted variable (alpha_E) can be set by typing in the box at the bottom of the window.
The menu windows, like that shown in Figure 1.2. A Menu Window, provide a "tree-like" mechanism for running the functions and setting parameters that are necessary for the production of a computational mesh. For the most part, the functionality of the menu-windows is focused on those aspects of ppm2oof that do not depend on the graphical image--these graphical tasks are usually found in the the Graphics Drawers and its Dashboards. However, there is some overlap and redundancy between the Menus and the Drawers.
The Menu Windows are divided into three columns: 1) a list of submenus, 2) executable functions, and 3) parameters. The first (Menus) column is a list of other submenus which pop up when you click on them. The names of the submenus (i.e, select, pixelgroups) are intended to give an intuitive feel for the purpose of the menus. The items in the second (Functions) column perfom some action or computation. Functions may have arguments--clicking once on a particular Function will bring up a function window with buttons and arguments; clicking twice on the function causes that function to operate with its default arguments. The third (Variables) column lists global variables that have meaning for more than one function. Clicking on a particular member of the Variables column will create a dialogue box in the lower left-hand corner of the submenu. Variables are located in the (in our opinion) most logical submenu, but in principle they could appear anywhere.
Each submenu in ppm2oof looks just like the main ppm2oof menu with the exception of the buttons which appear at the top of window. The main window has Home (disabled), Quit, Close, Freeze, and Record buttons. In all other windows, Quit is replaced by Back, and Home is enabled. The buttons perform the following actions:
- Home
-
Go back to the main menu. The current window is closed, unless it has been Frozen.
- Quit
-
Quit the program. When you click on the button, you will be asked if you want to save a record of your ppm2oof session. The saved file will be a configuration file, which can be loaded into the program with /configuration/load or the -start command line option.
See also the /quit menu item and the -quit command line option.
- Back
-
Close this window and go back to its parent window: the window displaying the menu containing this submenu.
- Close
-
Close this window. If this is the only window open, the main menu window is opened automatically.
- Freeze
-
Normally, a menu window is closed when one of its subwindows is opened, or when the Back or Home buttons are pressed. When the Freeze button is lit, the window will not be closed except when the Close button is pressed. This lets you keep several windows open, which is useful for switching between tasks in separate submenus.
- Record
-
Record is used for creating macros, which are repeatable sequences of commands. Clicking on Record causes two things to happen: first, the button is replaced with a Stop button, and subsequent commands are not executed, but will be collated together until the Stop button is clicked. When the Stop button is clicked, you are asked what you want to name the macro. The macro will appear aions a new function in the submenu where recording was initiated. Executing the function will execute the recorded commands in sequence.
To change the definition of a macro, simply record a new one with the same name. To remove a macro from a menu, simply record a macro with the same name but containing no commands.
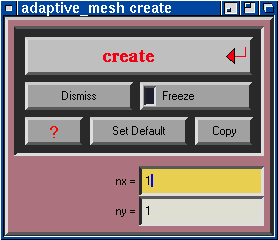
An example of a function window, for a function taking two arguments.
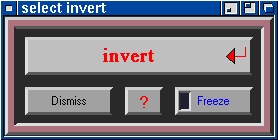
An example of a function window, for a function taking no arguments.
Function windows are created by single clicking on the name of a function in a Menu window. There are two types of function windows, those that take arguments and those that do not. The windows contain the following buttons:
- Function Name
-
The large button at the top of a function window contains the name of the function. Pressing the button or hitting return with the mouse in the window executes the function.
- Dismiss
-
Dismiss closes the function window without executing the function.
- ?
-
The ? button prints some information about the function in the message window.
- Freeze
-
Normally, a function window disappears after the function is executed. When the Freeze button is lit, the window sticks around. This is useful when you'll be repeating an operation many times.
In addition, function windows with arguments have the following buttons:
- Set Default
-
When a function is executed by double clicking on its name in a Menu Window, the function is executed immediately without opening a function window. To set the arguments used when a function is executed in this way, open a function window, set the arguments, and press Set Default.
- Copy
-
This button creates a copy of a function window, so that you can Freeze windows with different sets of arguments.
- (Arguments)
-
The region at the bottom of a function window lets you set the function's arguments. There are different methods for setting different types of arguments:
These windows provide the user with primary methods of selecting regions of the image and interacting with the mesh. They are described in detail in Chapter 3. Graphics Drawer.